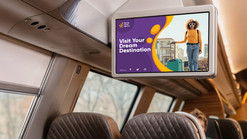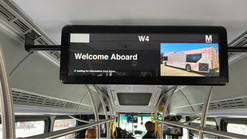-
Products
Back to overview
- Products
- Go to Products
-
Monitors
Back to products
- Filters
- Go to Filters
- View all monitors
-
Screen size
Back to filters
-
Connections
Back to filters
- Connections
- Go to Connections
- HDMI
- VGA
- USB media player
- RCA video
- BNC (CVBS)
- BNC (SDI)
- View all
-
Mounting
Back to filters
-
Features
Back to filters
-
Touchscreens
Back to products
- Filters
- Go to Filters
- View all touchscreens
-
Screen size
Back to filters
-
Connections
Back to filters
- Connections
- Go to Connections
- HDMI
- DisplayPort
- VGA
- USB-C
- View all
-
Mounting
Back to filters
-
Features
Back to filters
-
Accessories
Back to products
- Filters
- Go to Filters
- View all accessories
-
Brackets
Back to filters
-
Cables
Back to filters
-
Other
Back to filters
- Industries
- Applications
-
Custom solutions
- Sign in
- United Kingdom